The latest LG Tribute Series Android Smartphone is named Royal. Being a Tribute Model it’s not that Royal but feels more premium than it’s predecessor, Tribute Empire. In this post, we are going to find ways to mirror Tribute Royal to the Big TV Screen.
The Mirroring can be done using an MHL / HDMI cable which works without an internet connection. The wireless screen sharing works using Miracast technology. The popular Miracast devices are Chromecast, Roku, Fire TV Stick, Mircosoft Display Adapter, Samsung Smart TV, etc.
Let’s try to Mirror / Cast the Tribute Royal screen via wired as well as wireless mirroring –
LG Tribute Royal MHL / HDMI Compatibility

MHL / Slimport / Hdmi compatibility has become a thing of the past. A few years ago Slimport was offered in many LG budget smartphones. I myself had LG Volt 2 Boost Mobile with Slimport support.
The wired mirroring is more stable, offers a better frame rate, and works without an internet connection.
Unfortunately, the LG Tribute Royal is not compatible with MHL / HDMI. We have to resort to wireless screen mirroring over a wifi connection.
Let’s check out how to do that –
LG Tribute Royal Screen Mirroring to Chromecast / Does LG Tribute Royal have Screen Mirroring?
For Screen Mirroring we have to turn on “Cast” and enable “wireless display mirroring”.
This way we can mirror our phone to any Miracast device such as Roku, Chromecast, Fire Stick, or an Android Smart TV.
However, I couldn’t find the Cast option anywhere on LG Tribute Royal.
In such a case, we are only left with one option. We have to Cast our Tribute Royal screen to the TV using Chromecast.
As Chromecast uses its own Screen Mirroring app i.e. Google Home, it doesn’t matter if the Cast option is missing from the phone.

I have connected my Chromecast adapter to the TV.
It says “Get the Google Home app for Chromecast setup”.

Let’s install and open the Google Home app on our LG Tribute Royal.

Hit “Get started” and select a Google account to proceed further.
Location access is needed. The location services should be enabled on your phone.

Now, tap Set up Chromecast as shown above.
“ALLOW” the home app to access your device’s location.
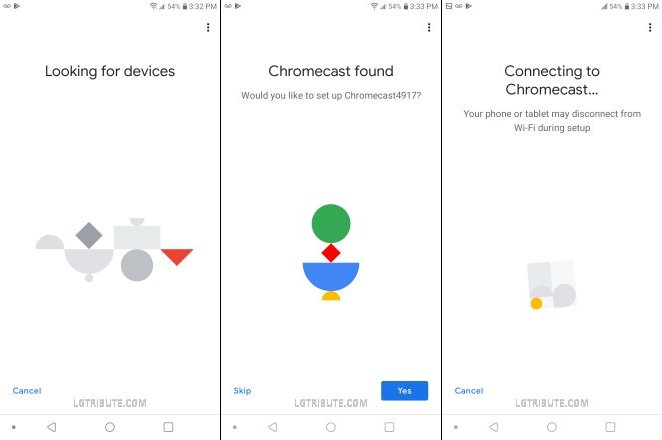
Google Home app is scanning for a nearby Chromecast device.
It has found Chromecast4917
Select “Yes” to connect to this device.
The phone is connecting to Chromecast. Have a look at your TV screen.

The TV shows a code S3N4

The phone shows the same code. We are connected to the right Chromecast device.
Select your Chromecast / TV location.
I’ve chosen Office as my device location.

In the next step, we have to choose the Wifi network we are going to use with the Chromecast.
It’s connecting to the chosen wifi network.

The TV screen shows connecting to Home Wifi.

We are almost done.

Follow the on-screen prompts to keep moving ahead.

My Chromecast device is Office TV. Tap it to connect.
We can control the TV volume from this Office TV screen.
I have reduced the volume.

The volume bar indicates the reduced volume on the TV screen.

Tap “Cast my screen” to mirror the phone screen to TV as shown above.

The Tribute Royal screen is mirrored to the TV

This is the Tribute Royal home screen.

This is the about phone page.

The Software info page shows the current Android and Software version.

I’m mirroring an offline video stored on my LG tribute royal.

This is a still from the video being mirrored to the TV screen.

Another still from the video.

Let’s try to stream a Youtube video.

We can mirror or Cast a Youtube video. Casting lets us use the phone for any other task while the video streams on the TV screen.

Here is a still from the Youtube video streaming on the big TV screen.
LG Tribute Royal Screen Mirroring without Chromecast / Cast to TV
What if we don’t have Chromecast but another Screen Casting device such as Roku, Fire Stick, Microsoft Wireless Display Adapter, or an Android Smart TV?
In such a case, we need to resort to a 3rd party app from Play Store for Screen Casting.

For Screen Casting, we have to connect our phone and the Miracast device to the same Wifi network.
I’ve connected my Tribute Royal to the “Home Wifi” network.

The above interface belongs to my Amazon Fire Stick. I’ve connected it to my TV.

My Fire Stick is also connected to the same “Home Wifi” network.
Cast to TV – Xcast

Download and install Cast to TV app from Play Store on your Tribute Royal.
Launch the app. It starts scanning for devices.
My Fire Stick is detected as “Philips’s Fire TV Stick”. Let’s connect our phone to Fire Stick.

Tap the “3 bar” icon on the top-right for more options.
We can Cast Video, Photo and Audio stored on the phone to the TV screen.
It also allows us to cast videos over the web to the TV screen.
Let’s try to cast an offline video stored in the phone storage.

I’m casting a Natgeo documentary “Strange Animals of Asia”.
It buffers for a moment and the video starts playing on the TV screen.
We get the video playback controls on the phone screen.

A still from the video being cast to the TV screen.
There’s an app watermark “Cast from XCast”.

Another still from the same video.

The next option below Video is Photo.
We can enjoy the Camera Pics on the big TV screen.

A screenshot of the LG Tribute Dynasty home screen is displayed on the TV screen.

The next option after Photo is Audio.
Let’s play an Mp3 file “Life is Good” on the TV.

The audio file is playing on the TV.
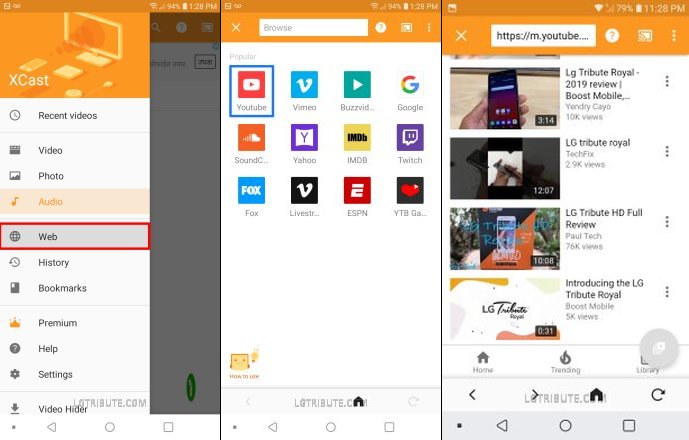
The last and most useful option is “Web”.
Using this we can stream any online video on the TV.
Let’s Cast a Youtube video.

When on the video page, we have to tap the ” Red Button” and select the video resolution.
As soon as we select the resolution, the video starts playing on the TV screen.

The video is streaming fine on the TV. The internet connection speed should be good enough for smooth playback.
Web Video Caster

Another noteworthy app for Screen Casting is Web Video Caster.
Download and launch the app.
Hit the “Cast icon” on the top.
Tick the Miracast devices you would like to scan for.

Connect to the available device.
“Philips’s fire tv” stick is available. Let’s connect to it.
Like Xcast, we have the option to cast browser videos and phone files.

Let’s cast a Youtube video, LG Tribute Royal review.

We have to choose video playback resolution and video starts playing on the TV screen.

The video is being played on the TV screen. An incomplete title is showing on the TV screen. This was not the case with the “Cast to TV” app.

Let’s cast a video file stored in the phone memory.

The video is playing fine on the TV screen.

One more still from the video screen.
The video title is incomplete in this web video caster app.

Let’s browse some photos. We also get the slideshow option.

The image file looks like this on the TV screen.

The last option in the phone files menu is “AUDIO”. 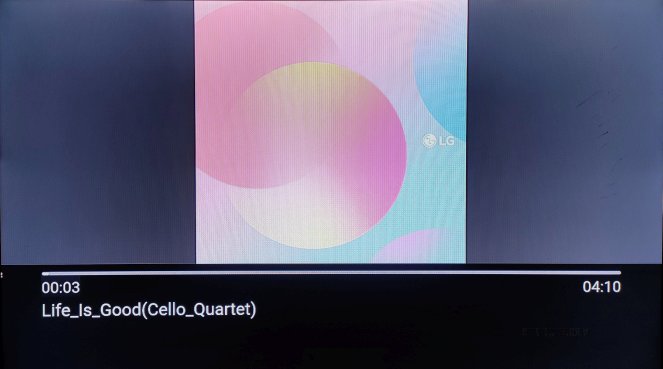
Life is good mp3 file is playing on the TV.
How was your Screen Mirroring experience on LG Tribute Royal? Please share your views in the comment section below.