There are 5 different screen locks on the OnePlus Nord N100. The primary locks are PIN, Pattern, & Password. The secondary locks are Fingerprint & Face Recognition.
It’s fine if you fail to unlock the screen with the secondary lock as It’s always backed up with a primary lock.
However, what to do if you forget the PIN, Pattern, or Password? Can you bypass the Nord N100 lock screen without a reset?
In this post, we are going to learn how to bypass the Nord N100 lock screen when locked out –
So, let’s begin the troubleshooting –
How to bypass OnePlus Nord N100 lock screen / Forgot Password, PIN, Pattern / Locked Out
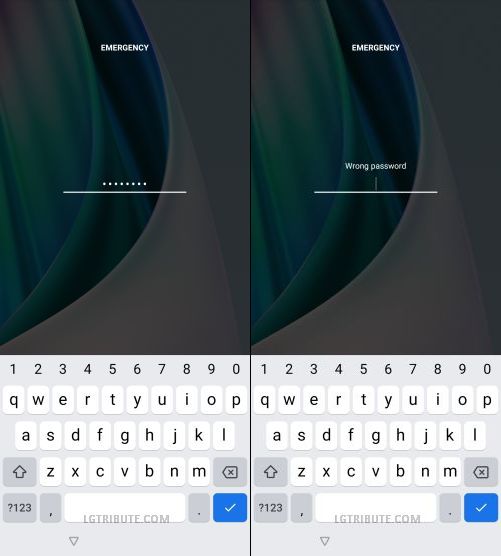
I’m locked out on my OnePlus Nord N100. I don’t remember the screen lock password.
To bypass the lock screen we need to put our phone into recovery mode.
It’s not possible to recover the phone without a factory reset. In the process, you’ll lose the internal storage data including photos, videos, apps, etc.

Let’s power off the phone to reboot into recovery mode.
Press the Volume Up + Power keys and tap “Power off” to turn off the phone.

Once the phone is off, press the Volume Down + Power buttons to turn on the phone.
When the “1+” logo appears on the screen, release both the keys.

Our phone is now in recovery mode.
Tap the “Forgot Password” option at the bottom-right corner.
It shows a warning on the screen – “You will LOSE everything(Music, pics, etc).
Hit “Ok” to factory reset the phone.

Tap “Ok” one more time to begin the process.
The phone is now getting wiped. We need to wait for a while.

After the reset, my Nord N100 is on the “Hi There” screen.
Click “START” to proceed.
Now, Agree to the OnePlus terms and conditions.

In the next step, we need to connect our Nord N100 to the internet.
My phone is now connected to a Wifi network. It’s checking for updates. This process takes some time.
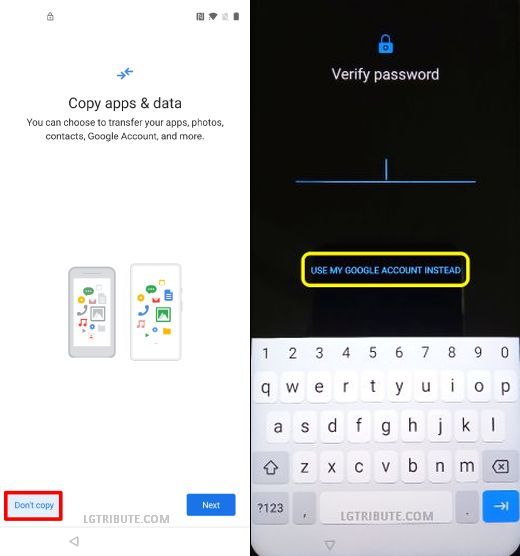
On the “Copy apps & data page”, click “Don’t copy”.
This brings me to the screen lock verification page. I don’t remember the password, so I need to choose the 2nd option – “USE MY GOOGLE ACCOUNT INSTEAD”.

We are now on the Google Account Verification page. To get past this screen, we need to sign in with the previously synced Google account.
Enter your Google account credentials and follow the on-screen prompts to reach the OnePlus Nord N100 home screen.
In case you don’t remember the Google account details, follow the below hack to bypass the FRP lock on N100 without a computer –
How to bypass Google verification on OnePlus Nord N100 without computer – T Mobile BE2012 Factory Unlocked BE2013 & MetroPCS BE2015

To bypass Google verification, we need to go 2 steps back to reach the “Connect to Wifi” page.
Use the back button to go 2 steps back from the “Verify your account” page.

When you reach the “Connect to Wifi” screen, click on “See all Wi-Fi networks” > “Add new network”.
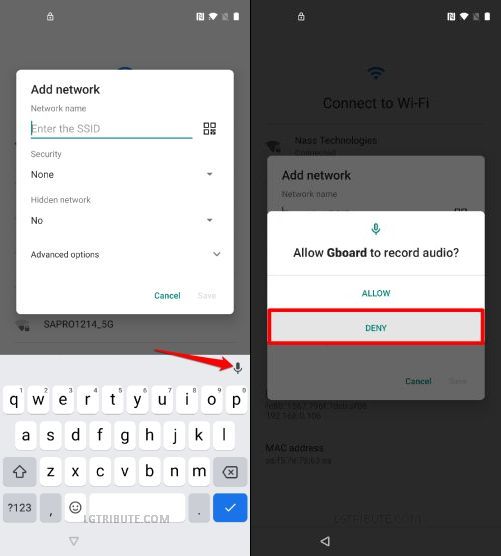
A keyboard pops out on the page. Tap the “Microphone icon” at the top-right corner of the keyboard.
Click “DENY” when prompted.

Again hit the “Mic icon” and choose “DENY & DON’T ASK AGAIN”.
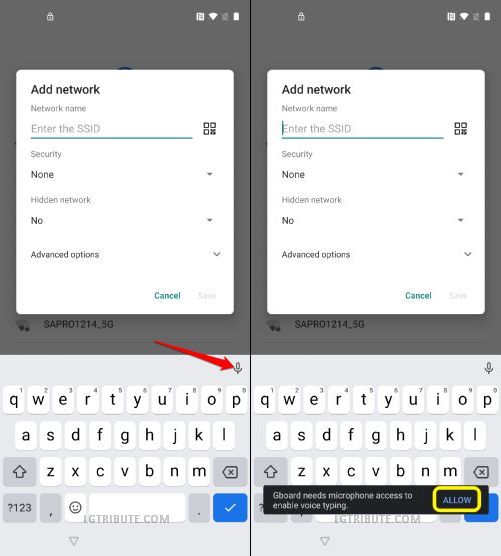
Tap the Mic one last time and touch “ALLOW” at the bottom-right corner.

This takes us to the “Gboard’s App Info” page.
Select “Permissions” and then hit the “Search icon” at the top-right corner.

In the search bar enter the term settings
When the search results appear, scroll down to the bottom of the page.
Look for the option “Settings – App Info” and click on it.
Now, select “Open” to launch the Settings app.
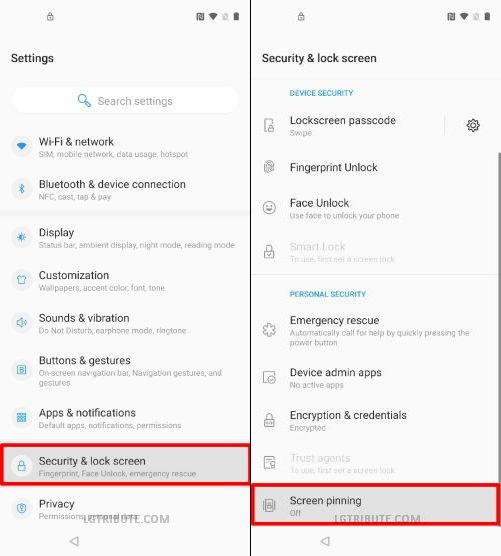
In the Settings app, we need to go to “Security & lock screen” > “Screen pinning”.
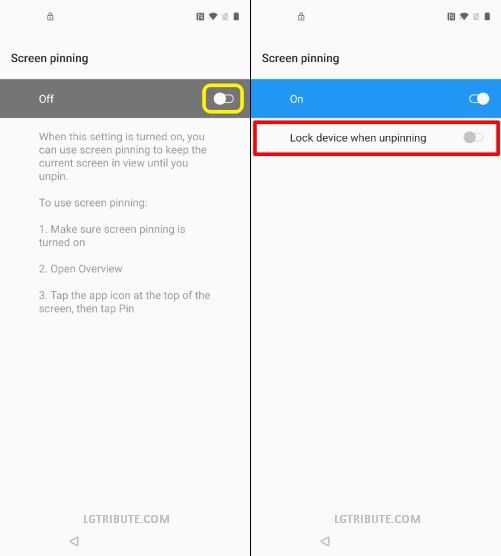
Now, turn on “Screen Pinning” & then “Lock device when unpinning”.

This brings us to the “Choose Screen Lock” page.
We are going to use this page to add a new screen lock. Let’s set up a screen PIN.
Choose the option – “Fingerprint + PIN”.
I’m adding 1234 as the new PIN.

Type the PIN once again to confirm.
The screen PIN has been changed. Now, we can use this new PIN to bypass the Google account.
Use the back button to go back to the first page of the setup wizard.

Keep going back until you reach the “Hi There” page.
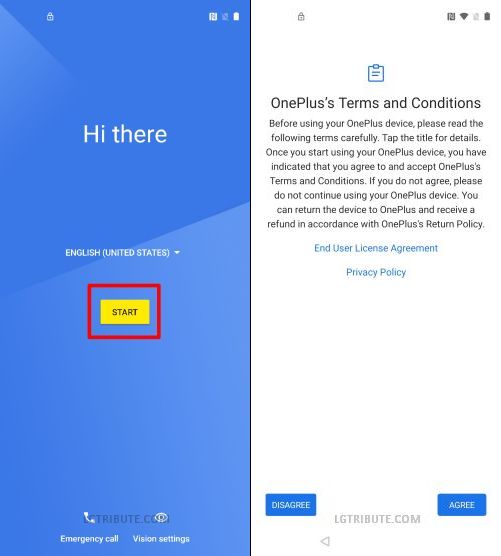
Now click “START” and then “AGREE” as shown above.

Choose “Don’t copy” on the next page.
Now, we have reached the screen lock verification page.
Use the PIN we added in the last step i.e. 1234
The PIN verification is successful.

We have bypassed the Google account.
Use the “Skip” option at the bottom-left corner to move ahead.
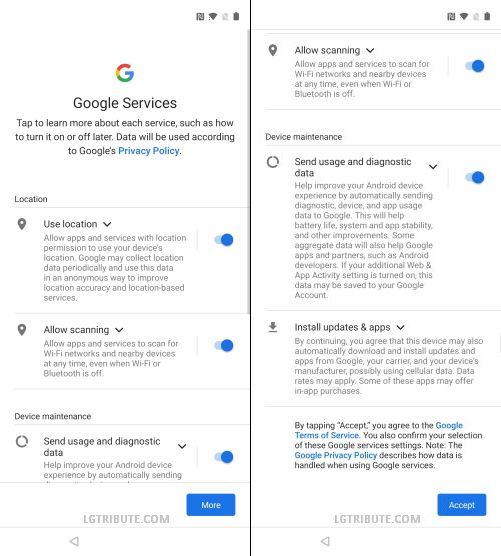
Now, we need to accept the Google services terms and conditions.

Tap “AGREE” on the “OnePlus Co-creation User Programs” page.
Hit “Skip” on the “Unlock with Fingerprint” screen. We can add a Fingerprint later.
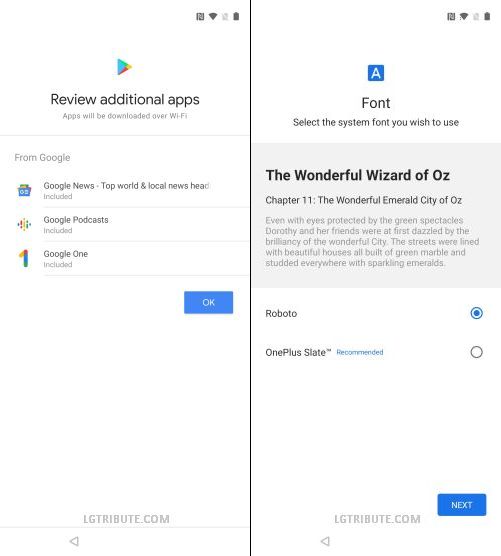
In the next step, we need to choose the system font. After the selection, hit “NEXT”.

We are now on the “Navigation bar & Gestures” page.
Choose between “Recents,Home,Back” & “Navigation gestures” and hit “NEXT”.
Finally, hit “START” to reach the OnePlus N100 home screen.

We have successfully reached the OnePlus Nord N100 home screen thus bypassing the lock screen.
If stuck at any stage, feel free to leave a comment below.
App pinning is on
But won’t let me lock device when pinning.
What should I do?
Your Nord N100 must be running on Android 11. Please follow the updated tutorial –
https://lgtribute.com/oneplus-nord-n100-android-11-frp-bypass-google-account-no-pc/
Mine doesn’t say screen pinning. And I can’t get the new code to be input
You Nord N100 must be running on Android 11. Please follow the updated tutorial –
https://lgtribute.com/oneplus-nord-n100-android-11-frp-bypass-google-account-no-pc/